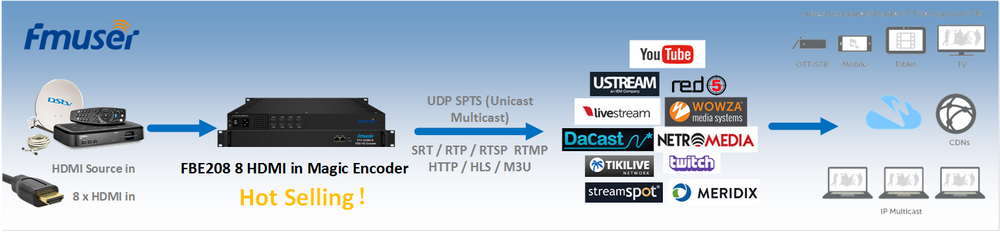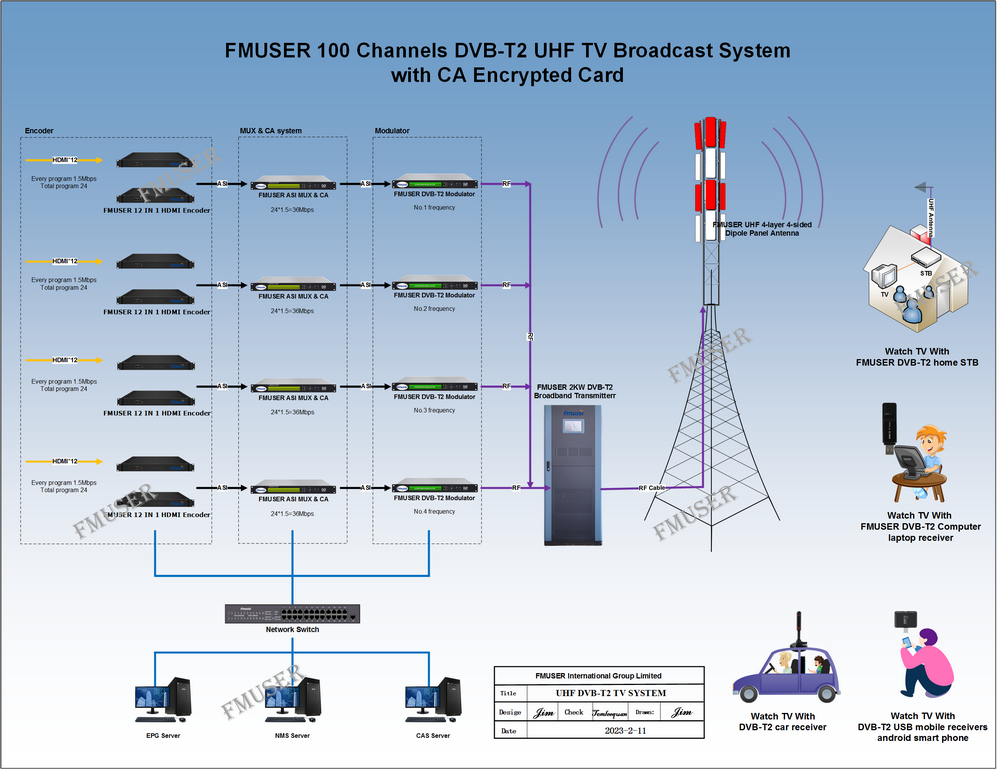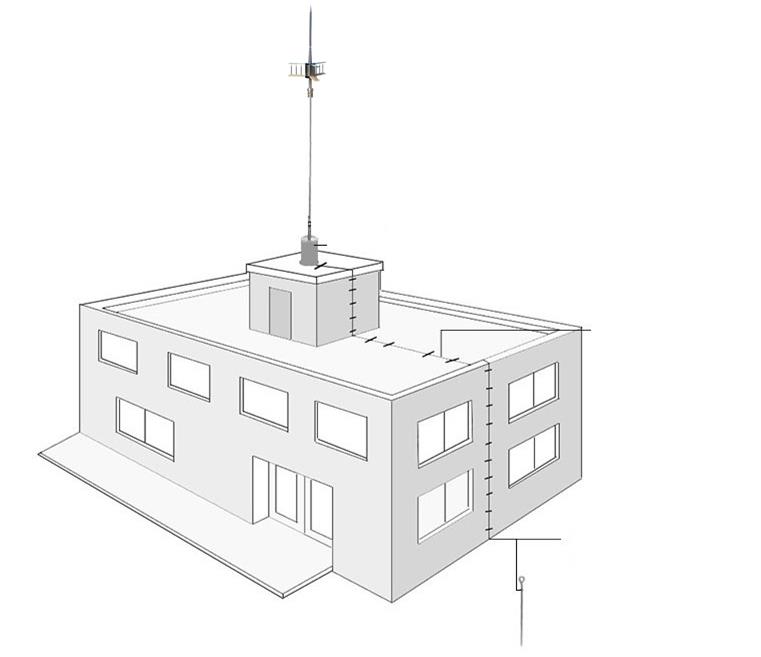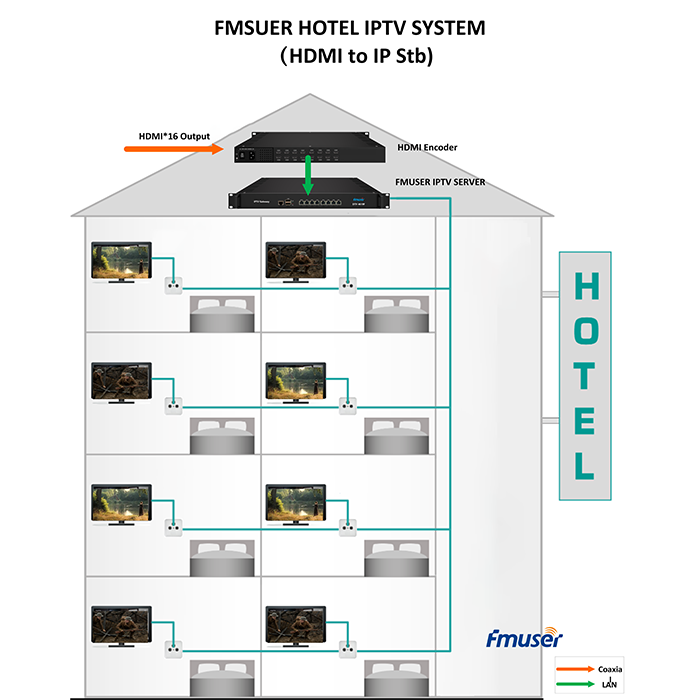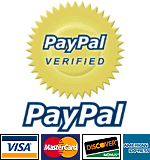June 24, 2019 is the largest new product launch so far: RaspberryPi4b. With this latest version, RaspberryPi now has more powerful ARMCORTEXA72-based processors, expands memory options 1, 2 or 4GblpDDR4, USB3.0, Bluetooth 5.0, Gigabit Ethernet and two MicrohDMI connectors. It does even have H.265 decoding function. Of course, the RaspberryPi series has the advantage of continuing support for the entire existing RaspberryPi ecosystem. The following chart highlights the main difference between the new RaspberryPi4 and its predecessors:
Through this exciting extension, Maker.IO is very happy to provide you with RaspberryPi newbie (and review for people you are familiar with), learn how to set Wi-Fi and Bluetooth connections on the new PI. This guide includes setting Wi-Fi through graphical user interface (GUI) and command line (CLI), connects to the Bluetooth keyboard, and the Bluetooth speaker to play audio. The following examples also apply to RaspberryPI4B, PI3Modelb, B +, and RaspberryPi2, which uses universal serial bus (USB) daggers.
Set Wi-Fi through a graphical interface
This process may be the most effective way to connect to Wi-Fi, and is also the fastest way. First, please make sure you are running the latest RaspberryPi operating system before we start; if you are not sure, you can go to the download section of the RaspberryPi website. Follow these steps:
1. In the desktop environment, find the network icon in the upper right corner, then click the icon to see the available Wi-Fi network list to connect (Figure 1).
2. Select your Wi-Fissid in the drop-down list.
3. The system will prompt you to enter a Wi-Fi password in the text box and continue (Figure 3).
4. Finally, click OK, you will connect to Wi-Fi. You should now see the signal strength displayed in the top right of the right side (Figure 4).
5. You should now successfully connect to Wi-Fi; test your connection by opening a web browser.
Set Wi-Fi through the command line interface
This method is applicable to users who are not accessible to GUIs typically used to set Wi-Fi on RaspberryPi. If you can't access the screen or wired Ethernet, it is especially suitable for users using a serial console cable. There is no other software; everything is included in the standard RaspberryPi image.
The first thing you need to do is to use the command sudoiwlistwlan0scan to scan the local wireless network. This will list all available Wi-Fi networks, including a variety of other useful information (Figure 5).
1. Find the name of the Wi-Fi network in the list; this will be listed next to ESSID.
2. Under ESSID, you should also see your authentication method, which may be similar to the following IEEE802.11i / WPA2 version 1. In my case, the authentication method is WPA2, which is updated and safer Method; This fast guide is suitable for WPA and WPA2. You also need the password of Wi-Fi. If you don't know, it is usually located on the reverse of the modem / router.
3. Now you need to add a Wi-Fi setting to the WPA-Supplicant configuration file. Type the following in the command line of the configuration file: Sudonano / etc / wpa_supplicant / wpa_supplicant.conf. Go to the bottom of the file, add the following Wi-Fi settings to add settings in quotes.
NetWork = {
SSID = "THE_ESSID_FROM_EARLIER"
PSK = "Your_WIFI_Password"
}
Press Ctrl + X and press the Y key on the keyboard to save the file, then press ENTER to confirm. At this point, WPA-Supplicant profiles typically issue notifications within a few seconds after changing and attempt to connect to the Wi-Fi network. If Wi-Fi is not connected, SudoreBoot may need to restart. Once your Wi-Fi is successful, you can verify it by entering ifconfigwlan0. If there is an IP address in the inetaddr field, it has been successfully connected (Figure 6).
Connect to the Bluetooth keyboard
The best way to connect to the Bluetooth device is to use the BluetoothCTL command of the public line interface. There is a GUI application called Blueman, but this is unstable on RaspberryPi and will cause it to crash.
If you are running the latest RaspberryPIOS, all software is installed. If not, then you only need to type the following to install the Bluetooth module: sudoApt-getInstallPi-Bluetooth. After installation, follow the steps below with the Bluetooth keyboard pair:
1. Type BluetoothCTL to run the Bluetooth program.
2. Turn on the power and open the Bluetooth (if not yet opened).
3. If the device is not listed in the device, use the scan command to enter the device discovery mode.
4. Open the agent and open the agent.
5. Enter the pairing MAC address to perform pairs between devices.
6. The system may prompt you to enter a password on the Bluetooth keyboard; if so, enter on the keyboard, then press Enter.
7. You need to add the device to the list of trusted devices with trusted MAC addresses.
8. Finally, connect to your device using the connection MAC address.
Note: For a list of Bluetooth commands, type HELP in the command line (Figure 7).
Connect the Bluetooth speaker
Before connecting to the Bluetooth speaker, you need to install Pulseaudio and its related Bluetooth modules. Pulseaudio is a voice server that receives audio input from multiple channels and filters them to an output or receiver, as well known. Needless to say, you can install it by entering the following in the command line: sudoApt-getInstallpulseaudiopulseaudio-module-bluetooth. After the installation is complete, let RaspberryPi quickly restart, make sure everything is normal before the start: Sudoreboot.
Now that we have installed everything you need to connect to the Bluetooth speaker, you can follow the steps below. This process is the same as connecting the Bluetooth keyboard (Figure 8):
1. Open the Bluetooth speaker and enter the discovery mode
2. Open the command line terminal on Raspberrypi and run Bluetoothctl
3. Open Bluetooth Device Power: Turn on Power
4. Open the agent: Agent opens
5. Scanning device: Scan
6. Pairing the MAC address with Bluetooth speakers, at this time, password should not be entered
7. Add a new Bluetooth speaker to a trusted device list: trust MAC address
8. Now connect to the Bluetooth Speaker: Connect the MAC Address
Now you have connected to the Bluetooth speaker, you can test the connection by opening the web browser and playing youTube video or similar content. Read more
Our other product: